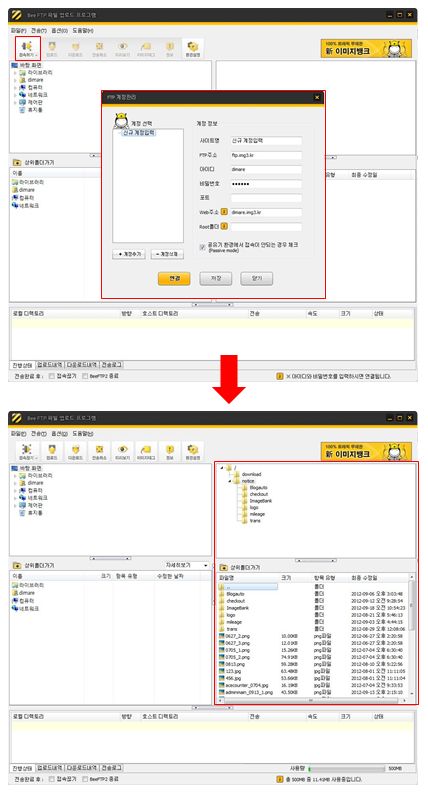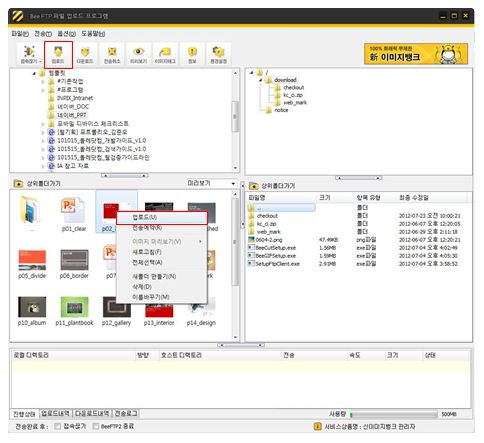이미지 호스팅 FAQ
- 1. 이미지호스팅 결제 후 BEE FTP접속하는 방법을 알려주세요.
- 2. BEE FTP 프로그램에서 이미지 업로드하는 방법을 알려주세요.
- 3. 한 번에 여러 개 파일 업로드/ 디렉토리 만들어서 업로드 하는 방법에 대해서 알려주세요.
-
한 번에 여러 개 파일 업로드 하는 방법
1. 업로드 할 파일을 선택한 후 Ctrl 키를 누르신 후 다른 파일들을 클릭하시면 같이 선택이 됩니다.
2. 순차적으로 되어 있는 여러 개 파일을 업로드 하실 때는 첫 번째 이미지를 클릭하시고, Shift 키를 누르신 후
마지막 이미지를 클릭하시면 여러 개의 이미지가 함께 선택이 됩니다.
3. 이미지 선택 후 업로드를 해주시면 됩니다.
업로드 방법은 "2. BEE FTP 프로그램에서 이미지 업로드하는 방법을 알려주세요."를 참고해주세요.
디렉토리 만드는 방법
오른쪽 서버에서 오른쪽 마우스를 클릭하여, 새폴더 만들기로 원하시는 위치에 폴더를 생성한 후 업로드 하시면 됩니다. - 4. BEE FTP 프로그램에서 파일/폴더명 변경하는 방법을 알려주세요.
-
서버에 등록되어 있는 파일 또는 폴더를 선택하신 후
1. 마우스 오른쪽 버튼을 클릭해 주세요.
2. ‘이름 바꾸기’를 선택해 주세요.
3. 변경할 이름, 확장자를 입력하신 후 확인 버튼을 클릭해 주세요.
※ 반드시 주의해 주세요!
이미 사이트에서 사용중인 파일/폴더 이름을 변경하신 경우, 기존 이미지 경로도 같이 변경하지 않으시면,
사이트에 해당 이미지는 전부 엑스표(엑박)로 보여지게 됩니다.
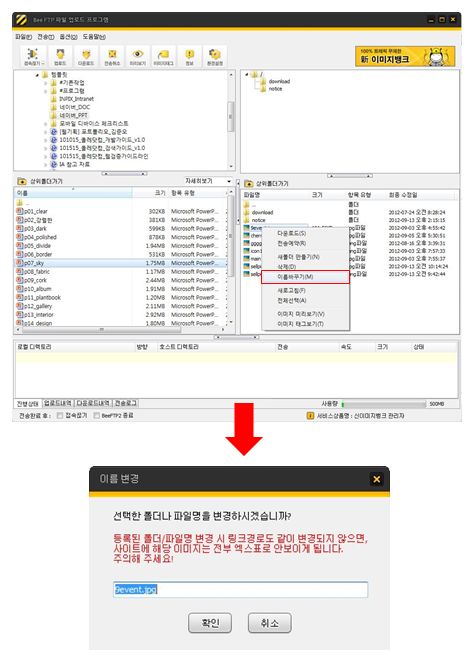
- 5. BEE FTP 프로그램의 비밀번호 변경은 어떻게 하나요?
-
[메이크글로비 관리자 > 디자인관리 > FTP > 이미지호스팅] 메뉴에서
이미지호스팅 비밀번호 변경을 하신 후 저장을 누르시면 변경됩니다.
운영자 비밀번호는 메이크글로비 운영자 비밀번호 입니다.
[주의사항]
비밀번호 3회 오류 시 FTP 접속이 불가합니다.
비밀번호는 4~20자 영,숫자만 설정하실 수 있습니다.
운영자만 비밀번호 변경이 가능합니다.
- 6. 서버에 등록된 파일은 미리볼수 있는 방법은 없나요?
-
서버에 등록되어 있는 파일을 선택하신 후
1. 프로그램 상단에 “미리보기”버튼을 클릭
2. 파일 옆에 창이 열리면서 오른쪽에 이미지를 미리 보실 수 있습니다.
3. 미리보기 위치도 변경가능합니다.
4. 미리보기 종료는 상단 “미리보기”버튼을 한번 더 클릭하시면 종료됩니다.
※ 파일을 선택하신 후 마우스 오른쪽 버튼 클릭하여, ‘이미지 미리보기’를 선택하셔도 이미지를 미리 보실 수 있습니다.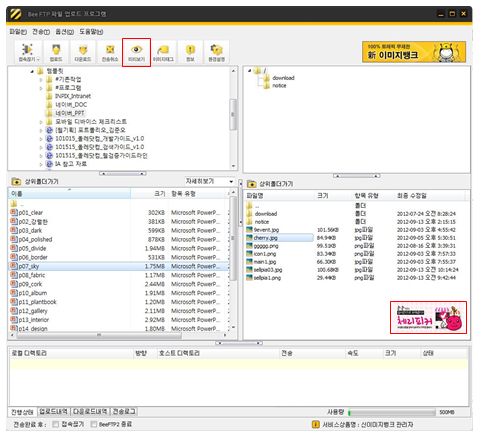
- 7. 이미지호스팅 이용 시 폴더는 총 몇 개까지 생성할 수 있나요?
-
폴더 생성개수 제한은 없습니다.
폴더생성은 만드실 경로에서 마우스 오른쪽 버튼을 클릭하신 후, ‘새 폴더 만들기’를 선택하셔서 생성할 수 있으며, 폴더명 변경도 가능합니다. - 8. 상품등록 시 상품내용에 이미지가 나오게 하려면 어떻게 해야하나요?
-
1. 이미지호스팅 서버에 이미지를 업로드 하세요.
2. [메이크글로비 관리자 > 상품등록 > 상세설명] 에서 [HTML] 버튼을 클릭하세요.
3. HTML 편집 모드로 전환 된 상태에서 이미지 삽입 소스 및 이미지 경로를 직접 입력해 주시면됩니다.
예) img src="http://makeglob.com/images/detail.jpg" - 9. 용량추가나 변경은 어떻게 하나요?
-
메이크글로비 1:1문의 게시판으로 신청해 주시면됩니다.
변경에 따른 추가 비용 발생 시 별도 안내 드리며, 추가 비용 결제완료 후 서비스 변경 처리 됩니다.
▶▶ 1:1게시판 바로가기 ◀◀[주의사항]
용량은 변경은 현재 이용중인 용량보다 상위 용량으로만 변경 가능합니다.
서비스 변경 후에는 이전서비스로 복구가 불가능 합니다.
- 10. BEE FTP에서 파일을 수정해서 업로드 했는데 이미지가 엑스표시로 나오고 있습니다!
-
동일한 이름으로 수정해서 업데이트 했을 때 많이 주시는 문의입니다.
해당 컴퓨터에 수정전 파일이 임시파일로 저장되어 있기 때문에 동일이름일 경우 이전 이미지로
보이게 됩니다.
이럴 경우엔, 인터넷 브라우저 > 도구 > 인터넷 옵션 > 임시파일 삭제를 하신 후에 새로고침을 해보시면 변경된
이미지를 확인하실 수 있습니다. - 11. Smart FTP와 이미지호스팅의 차이점이 무엇인가요?
-
[Smart FTP]
- 메이크글로비 이용 시 무료로 100M까지만 이용 가능한 메이크글로비 전용 FTP 서비스 입니다.
- 메이크글로비 관리자 화면에서 Smart FTP 프로그램으로만 접속 가능합니다.
- 용량 추가가 불가능 합니다.
[이미지호스팅]
- 메이크글로비 이용 시 원하는 용량을 신청해서 사용할 수 있는 메이크글로비 전용 유료 FTP 서비스 입니다.
- 이미지호스팅 전용 FTP 프로그램인 BEE FTP를 설치 후 접속하시거나, 타 FTP 프로그램을 통해서도 접속 가능합니다.
- 용량은 500M/1G/5G/10G 단위로 추가 가능합니다.
- 12. error code:230 가 뜨면서 접속이 안되요 어떻게 해야하나요?
-
대부분 FTP 접속 시 인터넷 통신회선 상의 문제인 경우가 많습니다.
실행된 FTP를 종료하신 후, 5~10분 후에 다시 접속 시도해 보시기 바랍니다.
우선 BEE FTP에서 안내멘트가 확인되면 FileZilla 프로그램을 설치하셔서 이미지호스팅으로 로그인해 보시기
바랍니다. 계속해서 접속이 안 되실 경우에는 1:1 게시판을 이용하여 문의해 주시기 바랍니다.